Bu yazımızda Elektra Pos Kullanımını anlatacağım
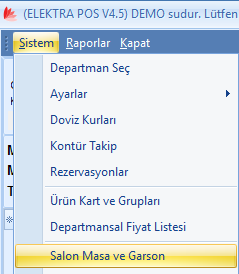
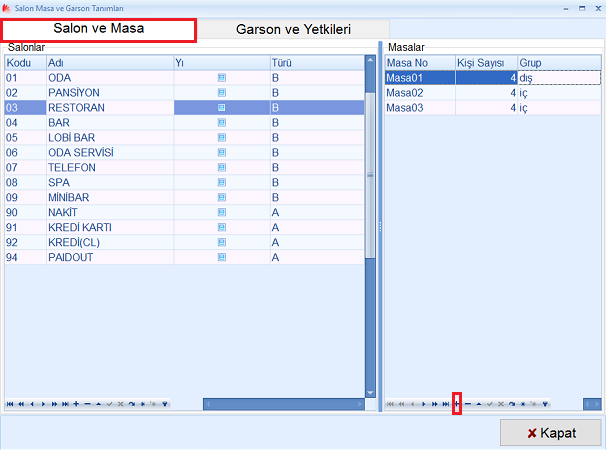
İlk olarak Garson, kasiyer, şef yani kullanıcıları tanımlıyoruz.
Sistem menüsünün altında ‘Salon Masa ve Garson’ menüsüne giriyoruz.
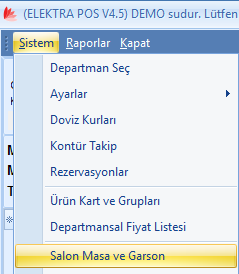
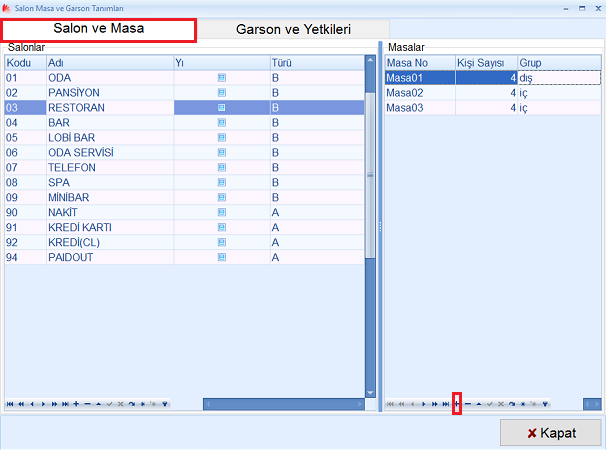
‘Salon Masa ve Garson Tanımları’ penceresi 2 sekmeden oluşmaktadır. İlk sekme olan ‘Salon ve Masa’ da salonlar ön büro da tanımlı olan departmanlardır. Pos programında yeni bir departman eklenmek istendiği zaman ön büro programından eklenmesi gerekmektedir. Masalar alanı ise, seçili olan salona masa tanımı yapmak için kullanılır. Aşağıdaki ‘+’ butonuna tıklayarak masalar alanına yeni bir satır eklemiş oluyoruz.
Masa No: Bu alana masa numarasını giriyoruz. Örneğin: Masa01.
Kişi sayısı: Bu alana masaların kaç kişilik olduğunu belirtiyoruz. Örneğin 4 kişilik bir masa ise, 4 yazıyoruz.
Grup: Departmanda ki masaları gruplayabiliyoruz. Örneğin 10 masa içeride 10 masa terasta ise,
Daha sonra yine aşağıdaki yeşil tik işaretine tıklayarak eklediğimiz masayı kaydetmiş oluyoruz.
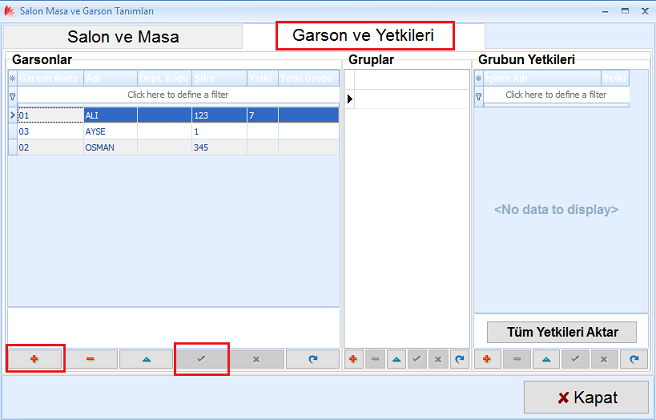
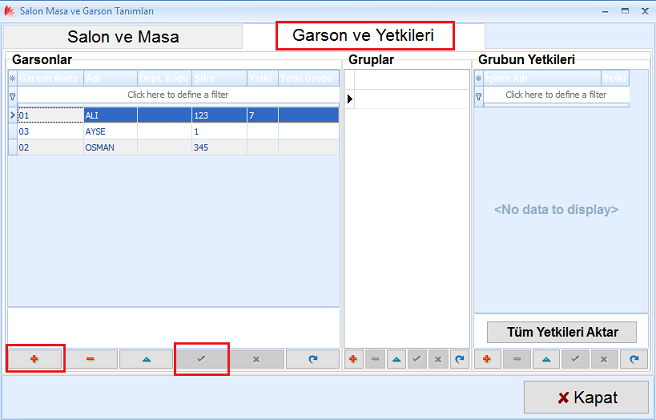
Garson ve Yetkileri sekmesinde;
Garsonlar: Kullanıcıların şifrelerini, giriş yapabilecekleri departmanları ve yetkilerinin ayarlandığı bölümdür. Kırmızı ‘+’ işaretine tıklayarak yeni bir satır oluşturulur.
Garson kodu: Her garsona sırasıyla veya farklı olarak bir kod vermeniz gerekmektedir.
Adı: Garson ve kasiyerlerin adisyonun üzerinde görünmesi için isimlerini giriyoruz.
Dept. Kodu: Her kullanıcı için giriş yapabileceği departmanlar seçilebilir. Örneğin restoran garsonlarınız ile lobby bar garsonlarınız farklı ise herkes sadece kendi departmanına giriş yapmaları sağlanabilmektedir.
Şifre: Pos programına sadece şifre ile giriş yapıldığı için her kullanıcının şifresinin farklı olması gerekmektedir. Aynı şifreyi 2. bir kullanıcı için girdiğiniz zaman sistem uyarı vermektedir.
Yetki: Kullanıcılara 1den 7ye kadar bir yetki tanımlaması yapılabilir. 5,6 ve 7. Seviye yetkiler üst menüleri görebilir (Sistem,Raporlar).
Yetki grubu: Ekranın orta bölümünde ‘Gruplar’ alanından grup oluşturduğumuz zaman burada kullanıcının yetkilerini gruba bağlayabiliriz.
Gruplar: Kullanıcıları gruplara bağlayıp yetkilendirme yapabiliyoruz. Orta bölümde gruplar kolonunun en altında ki ‘+’ butonuna tıklıyoruz ve sistem bize yeni bir satır açıyor. Buraya garson ,kasiyer ,şef vs. bir grup ismi giriyoruz. Aşağıdaki yeşil tik butonuna tıklayarak eklediğimiz grubu kaydediyoruz.
Grubun Yetkileri: Eklemiş olduğumuz grubu seçtikten sonra ‘Tüm Yetkileri Aktar’ butonuna tıklayarak yetkilendirilecek seçenekleri ekliyoruz. ‘Grubun Yetkileri’nin altındaki bölümün dolması için programda ki menülere 1 kere girilmesi gerekmektedir.
Yetki grubumuzu ayarladıktan sonra, ‘Garsonlar’ bölümünde eklediğimiz kullanıcının ‘Yetki Grubu’ alanından grubunu seçebiliyoruz.
Ürünleri sisteme tanımlamak için ‘Sistem’ -> ‘Ürün Kart ve Grupları’ menüsüne giriyoruz.
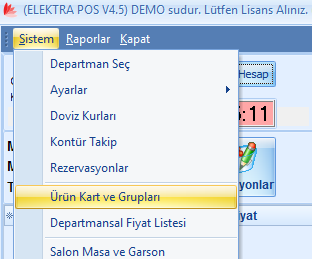
Ürün grupları alanında aşağıdaki ‘+’ ya tıklayarak yeni bir satır açıyoruz. Grubun kodunu ve adını girdikten sonra kaydediyoruz. Seçtiğimiz grubun sağ tarafında ‘Ürünler’ bölümünde ürünlerini ekleyebiliriz.
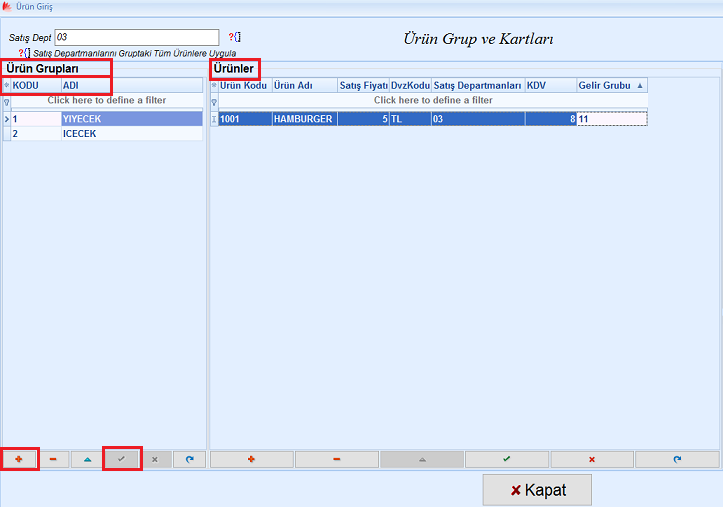
Ürün kodu: Sistem tarafından otomatik olarak gelmektedir.
Ürün Adı: Ürünün ismini giriyoruz.
Satış Fiyatı: Ürünün satış fiyatını giriyoruz.
DvzKodu: Ürünün hangi para biriminde satılacağını belirtiyoruz.
Satış Departmanları: Ürünün hangi departmanlarda satılacağını belirtiyoruz. Departman kodlarına ön büroda programından ‘Sistem->Ayarlar->Departman Tanımları’ menüsünden ulaşabilirsiniz.
KDV: Ürünün hangi KDV yüzdesinde satılacağını belirtiyoruz.
Gelir Grubu: Ürünün ‘Yiyecek, içecek, alkollü içecek’ gibi raporlamada ihtiyacımız olan gelir grubu tanımını belirtiyoruz ve kaydediyoruz.
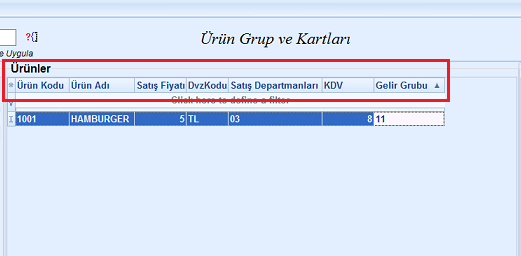
Bir ürünü farklı departmanlarda farklı fiyatlara satmak istiyorsak, ‘Ürün Kart ve Grupları’ menüsünün en sağ tarafındaki bölümü kullanıyoruz. Öncelikle ürünü seçiyoruz ve ‘Tüm Departmanları Ekle’ butonuna tıklıyoruz. Departmanlar listeye eklendiği zaman, her departman için ‘FIYAT’ alanını düzenliyoruz ve kaydediyoruz.
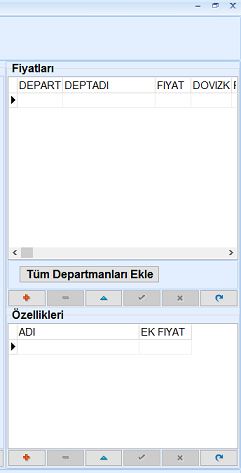
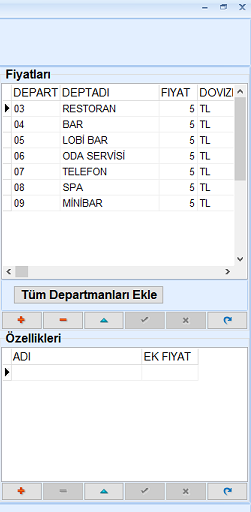
Sistem menüsünün altından ‘Departmansal Fiyat Listesi’ne giriyoruz.
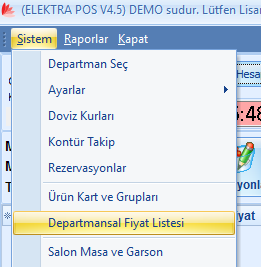
Ürün kart ve gruplarında yapmış olduğumuz departmanlara göre fiyat değişikliğini bu listede de görebilir, düzenleyebilir ve ekleyebiliriz.
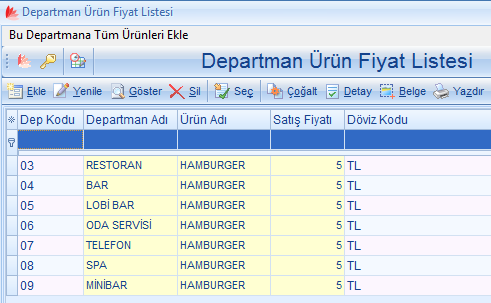
Sistem menüsünün altından ‘Yeni Cari Kart’ menüsünü seçiyoruz.
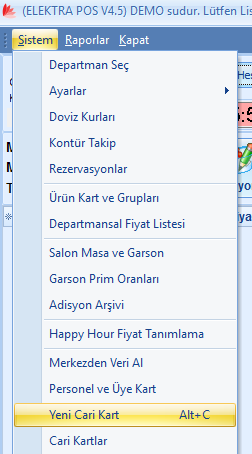
Burada pos programı için Yeni Cari kartlar tanımlayabiliriz.
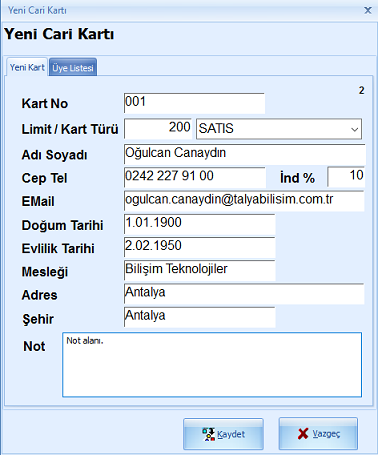
‘Yeni Cari Kart’ formunda;
Kart No: Adisyon kapatılacağı zaman cari kartı hızlıca belirtmek için bir kart numarası tanımlıyoruz. Bu numara her kart için farklı olmak zorundadır.
Limit: Cari kart için bir limit tanımlıyoruz.
Kart Türü: Sistemde kart türleri satış, personel, ikram, ödenmez ve üye olmak üzere 5 tanedir. Müşteriler için kart türü ‘SATIS’ seçilmelidir.
İnd %: Cari kartın her adisyonu için indirim yüzdesini belirliyoruz.
Diğer alanlar sadece bilgi amaçlıdır. Doldurulma zorunluluğu yoktur. Fakat müşteriyle daha sonradan iletişime geçmesi açısından doldurulması kullanıcıya bırakılmıştır.
Sistem -> Ayarlar -> İndirim Tanımları menüsüne giriyoruz.
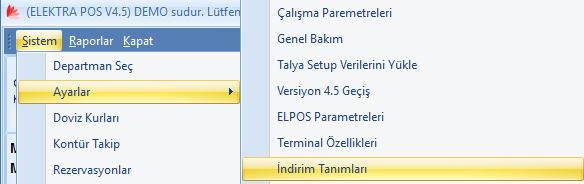
İndirim tanımları menüsünde, istediğimiz kriteri vererek sabit indirimler tanımlayabilmekteyiz.
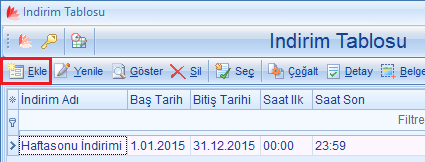
‘Ekle’ diyerek yeni bir indirim tanımı tanımlayabiliriz.
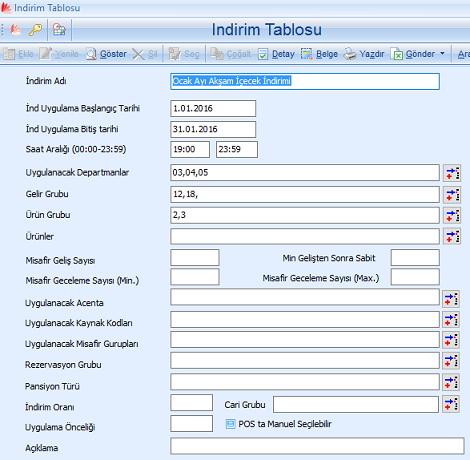
Örnek olarak Ocak 2016 için saat 19.00-23.59 arasında geçerli olacak bir indirim tanımladık. Sadece 3,4 ve 5 nolu departmanlarda geçerli olan, 12 ve 18 gelir grubuna ait (içecek,alkollü içecek) ürünlerin indirime dahil olmasını sağladık. Bu listede daha detaylı olarak belirli acentalara, pansiyon türlerine vb. kriter verebiliriz.
Ürünler için kullandığımız gelir gruplarına eklemeyi bu listeden yapabilmekteyiz. Sistem -> Ayarlar -> Gelir Grup Tanımları menüsüne giriyoruz.
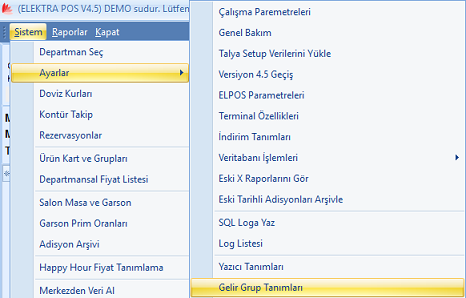
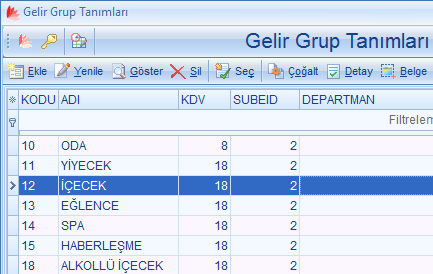
İlk kurulum sırasında yukarıdaki gelir grupları otomatik olarak oluşmaktadır. Yiyecek içecek dışında pos programında bir ürün satışı yapılacağı zaman bu listeye ekleme yapabiliriz.
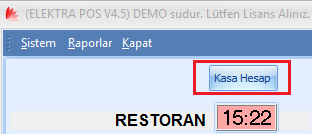
Son alınan Z raporundan itibaren yapılan satışı göstermektedir.
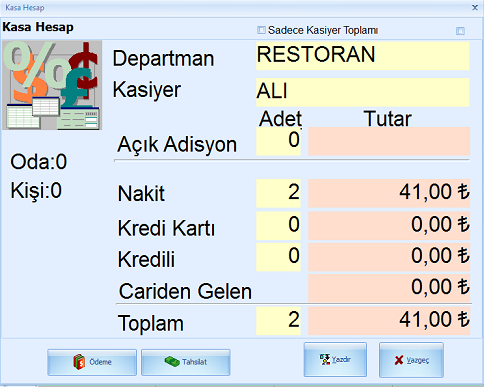
Pos programı ana ekranındayken, ekranda görünen masaya tıklayarak veya boş alana bir kez tıklayarak yeni masa açma ekranına geçebiliriz.
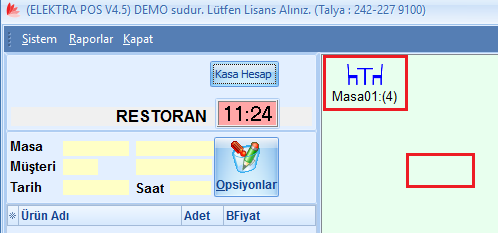
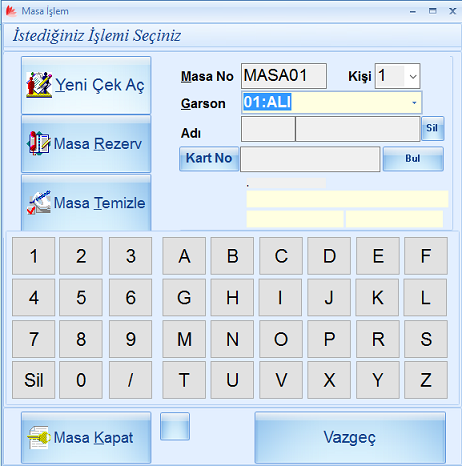
Masayı seçtiğimiz için ‘Masa No’ alanı otomatik dolu olarak gelecektir. Kişi sayısını girdikten sonra, garsonu seçip ‘Yeni Çek Aç’ butonuna tıklıyoruz ve ürün listesi karşımıza geliyor.
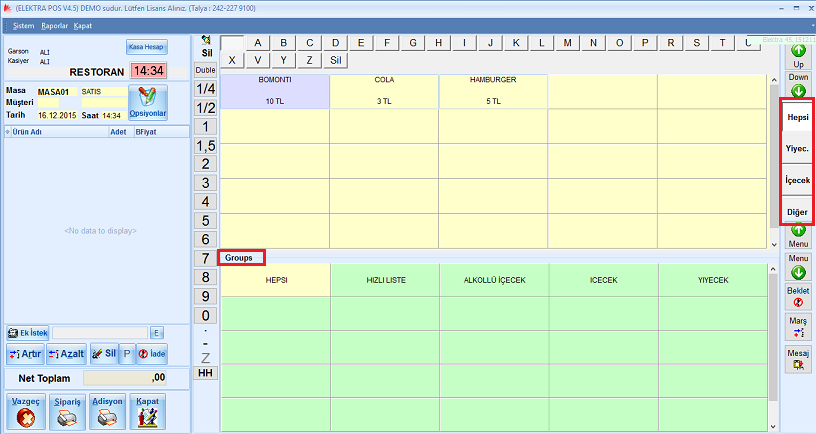
Gelen ekranda alt bölüm ’Ürün Grupları’, üst bölüm ise seçili grubun içerisindeki ürünleri içermektedir. Ürünleri tanımlarken gelir gruplarından yiyecek, içecek diye ayırarak tanımladığımız için ekranın sağ tarafından ‘Yiyecek’,’İçecek’ diye seçerek hızlı bir şekilde gruplayabiliriz. Ürünlere 1 kez tıklamamamız adisyona eklememiz için yeterlidir. Ürünler ürün listesinde alfabetik olarak sıralanmaktadır.
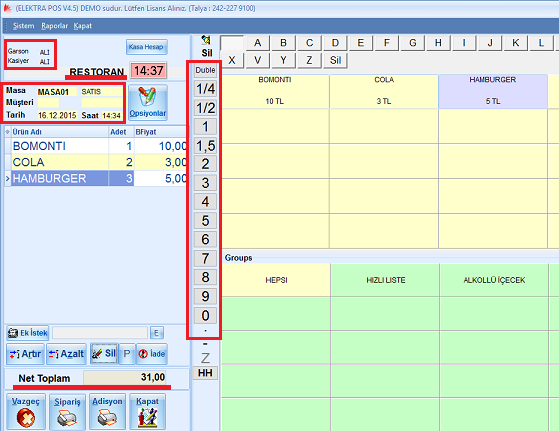
Sayı olarak 1den fazla aynı üründen adisyona eklemek istersek, ürüne tıklayarak artırma işlemi yapabiliriz aynı zamanda ekranın orta bölümünde bulunan rakamlara tıklayıp daha sonra ürüne tıklayarak 1den fazla adet olarak adisyona getirebiliriz.
Adisyon detayları ekranın sol bölümündedir.
Kasiyer Pos programına giriş yaptığımız kullanıcıdır. Garson ise masayı açarken seçtiğimiz kullanıcıdır.
Masa numarası, departman ismimiz, satış türü, tarih ve saat alanları masayı açtığımız anda dolmaktadır.
Adisyonun içerisindeki ürünlerin fiyatlarının toplamı en alt satıra getirmektedir.
Servis ve İndirim
Pos programında açtığımız adisyon için servis ücreti alabiliriz veya indirim yapabiliriz. Aşağıdaki ekranın alt bölümünde ‘Servis’ ve ‘İndirim’ yazısının yanında ki alanlara yüzdesel veya rakamsal olarak servis ücreti tanımlayabiliriz. Ayrıca ‘İndirim’ butonuna tıklayarak indirim sayfasından istediğimiz indirim seçeneğini seçebiliriz.
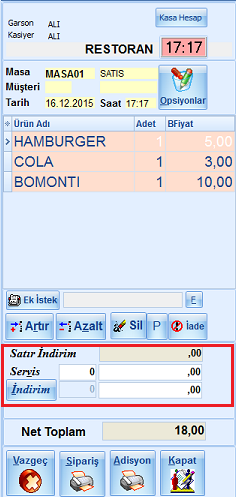
İndirim butonuna bastığımız zaman aşağıdaki ekran açılmaktadır. Üst bölümden yüzdesel olarak indirim oranını seçebiliriz. Açıklama alanına bu indirim hakkında açıklama bilgisi girebiliriz. Servis ve indirim alanları ile yüzdesel veya rakamsal indirim uygulayabiliriz.

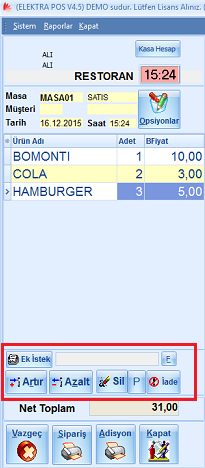
Ek İstek: Ürünlere sipariş için ek özellik eklenebilir. (Örn: Acısız, ketçapsız vb.) Bunun için önce ürün seçilir daha sonra ‘Ek İstek’ butonunun yanındaki alana yazılabilir veya ek istek butonuna tıklayarak eklenebilir.
Artır - Azalt: Seçili ürünlerin adet sayısını artırıp, azaltmayı sağlar.
Sil: Ürün henüz sipariş olarak gönderilmemiş ise silme işlemini yapar. Siparişi gönderilmiş bir ürünü silmek istersek adisyona ‘-1’ adetli olarak ekler ve 2 ürün birbirini götürür.
P: Paket anlamına gelir. Ürünün mutfağa giden siparişinin içerisinde parantez içerisinde paket olarak belirtir.
F: Seçili ürünün fiyatını sadece bu adisyon için değiştirmemizi sağlar.
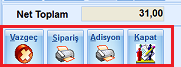
Ekranın sol en alt bölümünde adisyon ile ilgili yapmak istediğimiz işlemi seçebileceğimiz seçenekler mevcuttur.
Vazgeç: Bir önceki ekrana dönmemizi sağlar. Açmış olduğumuz masadan henüz hiç sipariş ve adisyon göndermemişsek masayı iptal eder.
Sipariş: Mutfak, bar gibi ürünlerin hazırlandığı yerlerde sipariş yazıcılarımız var ise bu butona tıkladığımızda yapılan ayrıma göre ürünlerin siparişi gönderilir. Örn: yiyecekler mutfağa, içecekler bardaki sipariş yazıcısından çıkacaktır.
Adisyon: Adisyon butonu, elimizdeki adisyonu kâğıda dökme işlemini gerçekleştirir.
Kapat: Adisyonun en son ekranıdır. Burada adisyon tahsilatı yapılmaktadır.
Takıldığınız yerde firmamızı arayarak destek alabilirsiniz. İletişim 0507 786 03 47





Verdiğiniz bilgiler icin tesekkurler
YanıtlaSilSİSTEM MENÜSÜNÜ AÇMAMIZ İÇİN NE YAPMAMIZ GEREK ? ÇÜNKÜ YOK ÖYLE BİR MENÜ
YanıtlaSilC
YanıtlaSil